Metro bzw. Modern UI
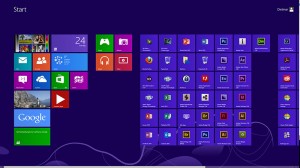
Die Windows 8 Metro-Oberfläche ist nett, schön anzuschauen, eine tolle Spielerei aber (!) auf einer Arbeitsplatz-Workstation sind Fullscreen-Apps fehl am Platz. Zwar widerwillig – aber trotzdem – versuche ich einen für mich passablen Arbeitsablauf im Zusammenspiel mit der Kacheloberfläche zu finden und mache mich im Internet kundig.
Ok, theoretisch könnte man mit Windows 8 flott arbeiten, wenn man die wichtigsten Mausgesten und vor allem Tastenkombinationen kennt:
Tastenkombinationen Modern UI
- Windows-Taste: wechselt zwischen Startbildschirm und der letzten App
- Windows-Taste + C: Öffnet die Charm-Leiste an der rechten Seite des Desktops und zeigt Uhrzeit und Datum an
- Windows-Taste + D: wechselt zum Desktop
- Windows-Taste + E: Startet den Windows-Explorer
- Windows-Taste + F: Öffnet das Suchfenster für Dateien
- Windows-Taste + I: öffnet die Charm-Leiste mit dem Einstellungsmenü
- Windows-Taste + K: öffnet die Charm-Leiste mit dem Geräte-Menü
- Windows-Taste + L: Sperrt das System
- Windows-Taste + Q: Öffnet das Suchmenü für Apps und zeigt gleichzeitige alle Apps und Programme an.
- Windows-Taste + P: Öffnet die Optionen für einen zweiten Bildschirm
- Windows-Taste + R: Öffnet den Ausführen-Dialog
- Windows-Taste + X: Öffnet eine Art kleines Mini-Startmenü mit einigen wenigen Funktionen wie z.B. Energieoptionen, System, Geräte Manager, Computerverwaltung Eingabeaufforderung, Taskmanager, Ausführen, Desktop (gleichbedeutend mit Rechtklick Maus auf den start. dem man unter anderem zum Geräte-Manager oder zur Datenträgerverwaltung gelangt.
- Bild ab / Bild ab: Verschiebt die Kacheln des Startbildschirms
- STRG +/- oder scrollen: verkleinern/vergrößern der Kacheln und Apps
- Windows Logo Taste + Z: App Befehle öffnen (gleichbedeutend mit Rechtsklick Maus in der Metrooberfläche)
- Windows-Logo-Taste Bild Auf: Startseite und Apps auf den linken Monitor verschieben (Apps auf dem Desktop werden nicht verschoben)
- Windows-Logo-Taste Bild-Ab: Startseite und Apps auf den rechten Monitor verschieben (Apps auf dem Desktop werden nicht verschoben)
- Windows-Logo-Taste + UMSCHALT + Punkt (.): App links andocken
- Windows-Logo-Taste + Punkt (.): App rechts andocken
- Windows Taste + TAB: zwischen offenen Apps wechseln
- ALT+TAB: zwischen Programmen und Apps wechseln
- Weitere Windows Tastenkombinationen: http://windows.microsoft.com/de-DE/windows-8/keyboard-shortcuts
Mausgesten Modern UI
- Mauszeiger in die linke untere Ecke bewegen und dann auf Start klicken um zwischen Startbildschirm und Desktop zu wechseln
- Mauszeiger in die rechte untere Ecke bewegen und das Zoom Symbol anklicken um zu zoomen
- Mauszeiger an die linke obere oder untere Ecke bewegen und die Charm-Leiste zu öffnen
- Mauszeiger an die linke obere oder untere Ecke bewegen und nach unten bzw. oben bewegen um alle offenen Apps zu sehen (Taskleistenersatz in der Metro Oberfläche)
- App am oberen Rand packen und nach unten ziehen um sie zu schließen
- Rechtsklick in der Metrooberfläche um die Optionen der Apps und das Symbol „Alle Apps“ zu öffnen
Trotz intensiver oder vielleicht genau wegen der intensiven Beschäftigung dieser Tastenkombinationen und Mausgesten beschleicht mich das Gefühl Windows 8 und die Metro-Oberfläche, nein die Modern UI Oberfläche, sind zwar toll für Tablets und auch toll für PCs die im Wohnzimmer als Infozentrale für eine Zwischendurch-Recherchen dienen, aber fürs Arbeiten kann ich ehrlich gesagt mit Fullscreen Apps nicht viel abfangen.
Ich brauche meine 10 bis 15 Programme im Überblick, am besten in der Taskleiste und ich will die Programmfenster so wie es mir gefällt am Desktop frei über alle beiden Bildschirme anordnen.
Desktop-Oberfläche
Darum auf die App „Desktop“ geklickt (oder die Windows Taste gedrückt) und schon bin ich in der von Windows 7 und Vorgängern altbekannten Oberfläche mit Desktop und Taskleiste.
Schön wieder zu Hause zu sein!
Nun kann die Arbeit beginnen. Oha, Programme starten, aber bitte wie? Wer hat den Startbutton geklaut? Hilfe! Wieder rüber in die Metrooberfläche. Hmm…, Recherche… aha in Windows 8 gibt es nun 3 Arten von Anwendungen:
- die neue eingeführten Windows-Apps die im Modern User Interface (=Modern UI, die meisten Anwender werden trotz der Markenstreitigkeiten zwischen Microsoft und Metro AG nicht Modern UI sondern Metro-Oberfläche dazu sagen)
- die Konsolenanwendungen, also Kommandozeilentools
- die traditionellen Windows-Anwendungen bzw. Programme
Letztere findet der Suchende auf dem Kachel-Startbildschirm rechts neben den Apps. Ein Klick auf eine Windows-Anwendung und schon wechselt das Betriebssystem aus Redmond automatisch mit gestartetem Programm zurück in den altbekannten Desktop Modus. Und wenn ein Programm auf dem Startbildschirm nicht aufgelistet ist? Dann muss noch ein zusätzlicher Klick, ein Rechtsklick ausgeführt werden. Dieser öffnet den Bereich „App-Optionen“, der wiederrum das Symbol „Alle Apps“ (damit sind auch die Programme gemeint) in sich birgt. Schneller ist man mit Windows-Taste + Q. Mit Hilfe dieser Tastenkombination landet man auch im Bildschirm „Alle Apps“. Oder man könnte auf dem Startbildschirm einfach Buchstaben drauf los tippen. Dieselben werden sofort im sich automatisch öffnenden Suchen-Feld eingetragen und filtern die Apps und Programme aus dem Bildschirm „Alle Apps“.
Wei gesagt, man könnte schon recht flott mit Windows 8 arbeiten, wenn man Tastenkombinationen verwendet. Mausgesten hingegen halten einen Schnellarbeiter eher auf. Aber der dauernde Wechsel zwischen Modern UI und Desktop-Modus macht mich fast schwindlig und raubt vor allem die Konzentration.
Ich will meine alt bekannte Windows 7 Oberfläche zurück!
Tipps Windows 8 – Modern UI anpassen
Recherche im Internet…
Folgender Tipp bringt eine Verknüpfung die „Alle Apps“ (gleichbedeutend mit allen Einträgen des Startmenüs aus vergangenen Versionen) auf das Desktop und in die Taskleiste. Ein quasi Startmenü Ersatz.
Tipp Verknüpfung Alle Apps: http://www.netzwerktotal.de/windows-8-anleitungen/75-windows-8-alle-apps-verknuepfung-an-der-taskleiste-oder-metro-oberflaeche-anheften.html
Besser, aber zufrieden bin ich immer noch nicht.
Wieder Recherche….
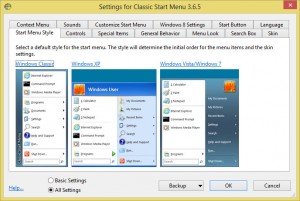
Classic Shell soll die Lösung meiner Probleme sein. Schnell installiert und siehe da, der Startbutton und das Startmenü mit den meisten altbekannten Funktionen sind wieder da und was noch besser ist, Win 8 startet mit der Desktopoberfläche!
Tschüs Metro bzw. Modern UI
Ich bin glücklich, ein Windows 8 im Windows 7 Look, was will man mehr.
Pluspunkte Win8
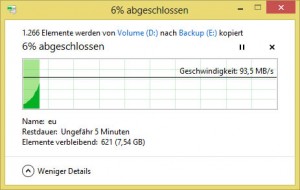
Höchste Zeit einige Pluspunkte von Windows 8 zu erwähnen:
Der Taskmanager mit der überarbeiten Leistungsanzeige ist schon recht toll, das Kopieren-Fenster mit der Anzeige der Übertragungsrate finde ich auch gut, die tolle, schlichte, von den 3d Effekt befreite Optik der Fenster ist gelungen, dafür liebe ich Windows 8. Wobei ich aber einige die meisten Optionen in den Leistungsoptionen > Visuelle Effekte ausschalten musste bis sich das „Lieben“ einstellte.
Etwas ungeschickt ist der Laufbalken in den Bildlaufleisten. Irgendwie schwierig zu erkennen was nun Laufbalken bzw. Schieberegler und was der freier Bereich der Bildlaufleiste ist.
Ups und schon bin ich wieder bei den Kritikpunkten…
Weiter zu:
- Arbeitscomputer Wechsel – Teil 1
- Windows 8 – Teil 2 Arbeitscomputer Wechsel
- Praxistests – Teil 3 Arbeitscomputer Wechsel
- Probleme Festplatten Einbau, WOL, VBA – Teil 4 Arbeitscomputer Wechsel
3 thoughts on “Windows 8 – Teil 2 Arbeitsplatzcomputer Wechsel”